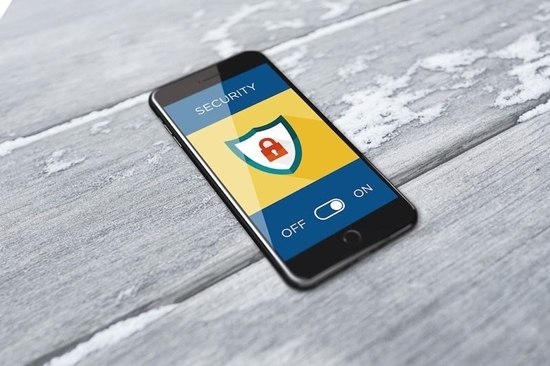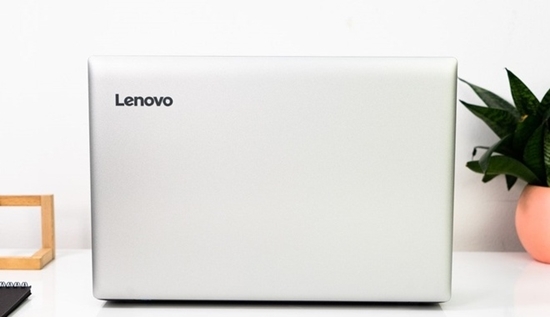Thủ thuật 'tăng tốc' khi trình duyệt Chrome trên máy tính chạy chậm; Cách xóa tất cả email Gmail cùng lúc trên Android và iOS,... là những tin tức công nghệ mới nóng nhất trong ngày hôm nay 13/4/2020.
Loạt laptop giá rẻ phù hợp để làm việc tại nhà
Theo các chuyên gia công nghệ của Điện Máy Xanh, Chrome là một trong những trình duyệt web phổ biến nhất trên máy tính mang đến tốc độ cùng hiệu năng tối ưu. Tuy nhiên trong quá trình sử dụng trình duyệt này cũng không tránh khỏi lỗi bị chậm gây bức xúc cho người dùng.
Có rất nhiều nguyên nhân khiến trình duyệt Chrome chạy chậm có thể bắt nguồn từ các phần mềm độc hại, hay việc lưu trữ thông tin quá nhiều nhưng dù ở nguyên nhân nào thì trước hết người dùng không nên quá hoang mang và 'cầu cứu' thợ sửa chữa mà hãy thử tự khắc phục bằng một số cách dưới đây:
Trình duyệt Chrome gặp lỗi bị chậm có nhiều thủ thuật khắc phục người dùng nên biết. Ảnh minh họa. |
Tắt tab bị treo trên trình duyệt Chrome
Một trong những nguyên nhân chính khiến trình duyệt Chrome chạy chậm có thể là do người dùng mở quá nhiều tab. Do đó, để đảm bảo trình duyệt được nhanh hơn khi sử dụng người dùng nên đóng bất kỳ tab nào không cần thiết. Ngoài ra, người dùng cũng có thể cài đặt thêm một tiện ích mở rộng như The Great Suspender, cho phép tự động hóa việc "dỡ tải" các tab nhất định dựa trên các tiêu chí khác nhau. Những tab này vẫn sẽ ở trong thanh tab có thể tải lại chúng khi cần thiết.
Sử dụng công cụ dọn dẹp trình duyệt Chrome Clean-Up Tool
Google đã tích hợp tính năng dọn dẹp trình duyệt trực tiếp vào Chrome giúp người dùng có thể chạy nó bằng cách truy cập Cài đặt của Chrome, nhấp vào Nâng cao ở phía dưới và chọn Dọn dẹp máy tính. Công cụ dọn dẹp Chrome này sẽ kiểm tra máy tính của người dùng xem có phần mềm nào có thể làm chậm trình duyệt hay không.
Tắt các tiện ích mở rộng không cần thiết
Các tiện ích mở rộng và tab là những tài nguyên chiếm nhiều bộ nhớ trình duyệt do đó người dùng có thể tắt các tiện ích không cần thiết này đi để trình duyệt Chrome chạy nhanh hơn.
Để xem tiện ích nào đang chiếm nhiều CPU và RAM nhất bằng cách nhấn Shift + Esc trên bàn phím. Lúc này trình quản lý tác vụ của Chrome sẽ hiện lên và thông tin cho người dùng biết.
Hoặc nếu người dùng muốn gỡ cài đặt tiện ích mở rộng bằng cách nhấp chuột phải vào biểu tượng của chúng trên thanh công cụ hoặc bằng cách truy cập chrome://extensions và xóa chúng khỏi đó.
Vô hiệu hoá các plugins không cần thiết
Ở chế độ mặc định, khi cài đặt Chrome, nhiều plugin cũng được tải và kích hoạt sẵn. Chúng giúp Chrome xử lý được các loại nội dung đặc biệt như Flash, Java, Silverlight hoặc Windows Media song phần lớn đều không quan trọng đến duyệt web. Tuy nhiên plugin có thể làm chậm tốc độ của trình duyệt Chrome, do đó nên vô hiệu hóa những plugin không dùng tới.
Để làm điều này, người dùng có thể tiến hành nhập about:plugins vào thanh địa chỉ Chrome rồi nhấn Enter. Một điểm cần lưu ý là nên giữ Flash vì nhiều website dùng Flash để hiển thị menu, video… hay Silverlight.
Loại bỏ các ứng dụng Web không cần thiết
Google Chrome cũng là một nền tảng ứng dụng cho các ứng dụng web. Mặc dù các ứng dụng web không tải các tài nguyên như trang web, nếu không cần chúng, hãy bỏ đi để trình duyệt Chrome chạy mượt hơn.
Nâng cấp lên bản mới nhất
Việc cập nhật các phiên bản mới nhất cũng giúp cho người dùng sử dụng trình duyệt Chrome được tốt hơn. Bởi những phiên bản mới này đều mang đến các tính năng mới, sửa lỗi bảo mật và cải tiến hiệu suất. Bên cạnh đó, phiên bản mới còn giúp an toàn hơn trước các mối đe dọa trực tuyến.
Cách xóa tất cả email Gmail cùng lúc trên Android và iOS
Gmail mặc định không có sẵn chức năng cho phép chọn và xóa tất cả email cùng lúc. Bởi vậy bạn cần một ứng dụng bên thứ ba. Có nhiều ứng dụng có thể làm việc này và trong khuôn khổ bài viết hôm nay, chúng tôi chọn ứng dụng Edison Mail.
Cách xóa tất cả email Gmail cùng lúc trên Android và iOS.
Với tỉ lệ đánh giá 4.5 sao và nhiều phản hồi tích cực trên App Store và Play Store (CH Play), Edison Mail hiện là một trong những dụng quản lý email tốt nhất dành cho iOS và Android. Ứng dụng có giao diện gọn gàng, đơn giản, và hỗ trợ hầu hết các dịch vụ email phổ biến như Gmail, Yahoo! Mail, Outlook.com,...
Bên cạnh khả năng chọn tất cả email và xóa chúng cùng lúc, Edison Mail còn có rất nhiều tính năng hữu ích khác như xem tất cả dịch vụ đã đăng ký (subscription) trong cùng một thẻ, hủy đăng ký (unsubscribe) email quảng cáo chỉ với một cú chạm, chặn người gửi không mong muốn, và chặn thư rác (spam).
Sau đây là hướng dẫn chi tiết cách cài đặt Edison Mail và sử dụng nó để xóa tất cả email cùng lúc trên Android và iOS. Chúng tôi thực hiện bài hướng dẫn này với email Gmail . Đối với các dịch vụ email khác, bạn chỉ cần áp dụng tương tự.
Lưu ý quan trọng: Thao tác dưới đây sẽ xóa vĩnh viễn toàn bộ email Gmail bạn chọn và một khi bấm nút Delete, bạn sẽ không thể phục hồi lại chúng. Do vậy, chúng tôi khuyên bạn hãy cân nhắc thật kỹ trước khi thực hiện.
Cách xóa tất cả email Gmail cùng lúc trên Android
Bước 1: Tải và cài đặt ứng dụng Email - Lightning Fast & Secure Mail vào smartphone Android từ Play Store (CH Play)
Bước 2: Sau khi cài đặt và mở ứng dụng, bạn chọn logo Google để thêm tài khoản Gmail vào ứng dụng hoặc chọn tài khoản Gmail có sẵn trong danh sách. Ứng dụng không giới hạn số lượng tài khoản, do vậy bạn có thể thêm bao nhiêu tài khoản tùy thích.
Bước 3: Bấm nút trình đơn hình ba thanh ngang ở phía trên góc trái của màn hình.
Bước 4: Chọn tài khoản Gmail, sau đó chọn thư mục chứa email bạn muốn xóa, chẳng hạn Inbox.
Bước 5: Nhấn lên biểu tượng ảnh đại diện nằm bên trái email bất kỳ trong danh sách, sau đó bấm lên nút hình hai dấu kiểm nằm ở phía trên bên phải. Thao tác này sẽ chọn tất cả email ứng dụng đã tải về.
Bước 6: Bây giờ, bạn đánh dấu chọn vào hộp kiểm nằm ở trên cùng trong danh sách. Thao tác này sẽ chọn tất cả email trong thư mục hiện hành, ở đây là thư mục Inbox.
Bước 7: Cuối cùng, bạn bấm nút hình thùng rác ở phía trên góc phải và Edison Mail sẽ xóa tất cả email bạn đã chọn.
Cách xóa tất cả email Gmail cùng lúc trên iOS
Bước 1: Tải và cài đặt ứng dụng Email - Edison Mail vào iPhone từ App Store.
Bước 2: Sau khi cài đặt và mở ứng dụng, bạn thêm tài khoản Gmail vào ứng dụng. Ứng dụng không giới hạn số tài khoản, do vậy bạn có thể thêm bao nhiêu tài khoản tùy thích.
Bước 3: Bấm nút trình đơn hình ba thanh ngang ở phía trên góc trái của màn hình.
Bước 4: Chọn tài khoản Gmail, sau đó chọn thư mục chứa email bạn muốn xóa, chẳng hạn Inbox.
Bước 5: Nhấn và giữ lên email bất kỳ trong danh sách, sau đó bấm nút Select All nằm ở phía trên bên trái. Thao tác này sẽ chọn tất cả email ứng dụng đã tải về.
Bước 6: Bây giờ, bạn chọn hộp kiểm nằm ở trên cùng trong danh sách. Thao tác này sẽ chọn tất cả email trong thư mục hiện hành, ở đây là thư mục Inbox.
Bước 7: Cuối cùng, bạn bấm nút hình thùng rác nằm ở cạnh dưới cùng của màn hình và Edison Mail sẽ xóa tất cả email bạn đã chọn.
Điểm danh 5 mẫu đồng hồ kết nối có nhiều tính năng hấp dẫn
Apple Watch series 5 sở hữu màn hình luôn bật, giúp người dùng không cần cử động cánh tay để kiểm tra thời gian trong mọi trường hợp. Thay đổi lớn của đồng hồ nằm ở la bàn (từ kế) cho biết hướng chuẩn khi điều hướng bằng bản đồ và chức năng gọi khẩn cấp quốc tế.
Samsung Galaxy Watch Active 2 là lựa chọn lý tưởng cho người dùng Android muốn có một chiếc đồng hồ thông minh, cung cấp nhiều tùy chọn cá nhân hóa và các tùy chọn theo dõi tập luyện, giấc ngủ.
Thiết kế thanh lịch, tuổi thọ pin bền bỉ, kiểu dáng thể thao nhờ hai dây đeo (da và nhựa), Huawei Watch GT 2 cung cấp các tính năng mà người dùng mong đợi từ theo dõi hoạt động đến giấc ngủ.
Withings Move ECG là đồng hồ kết nối analog đầu tiên có khả năng điện tâm đồ, theo dõi hoạt động thể chất của người dùng.
Với Pop Activity, Withings cung cấp một chiếc đồng hồ kim lấy cảm hứng cổ điển chứa bộ theo dõi hoạt động. Đồng hồ có thể hoạt động đến 8 tháng mà không cần sạc pin và chống thấm dưới độ sâu 50 m. Đồng hồ có nhiều màu sắc và chắc chắn với thiết kế vỏ thép.
Minh Khôi (T/h)