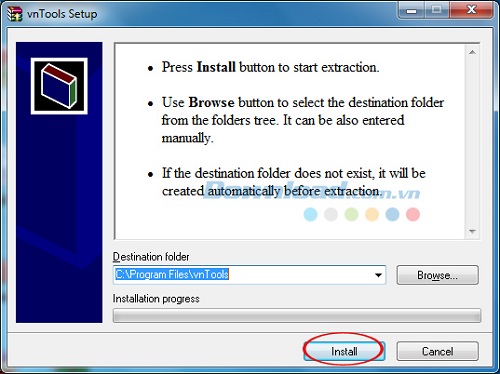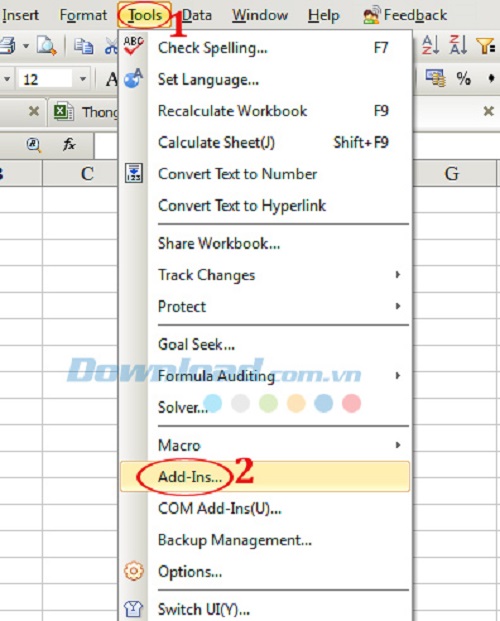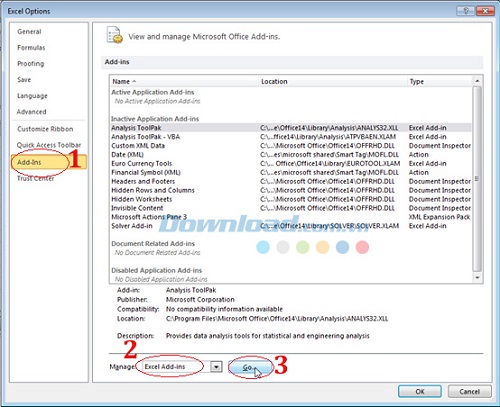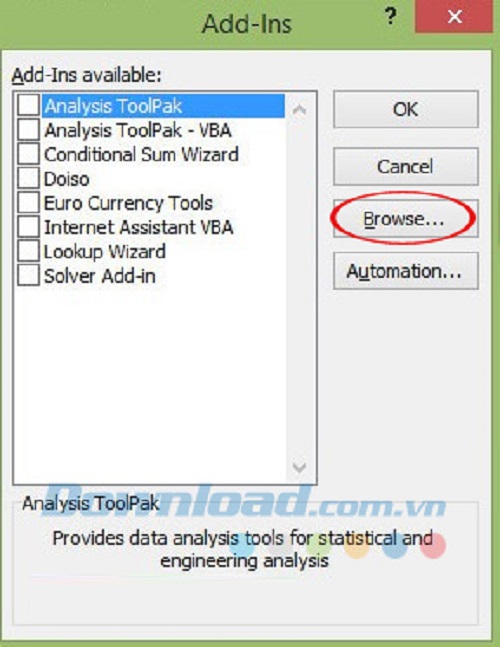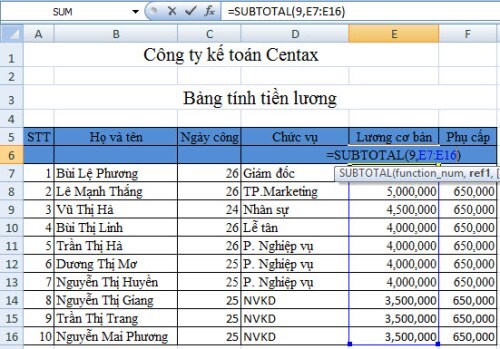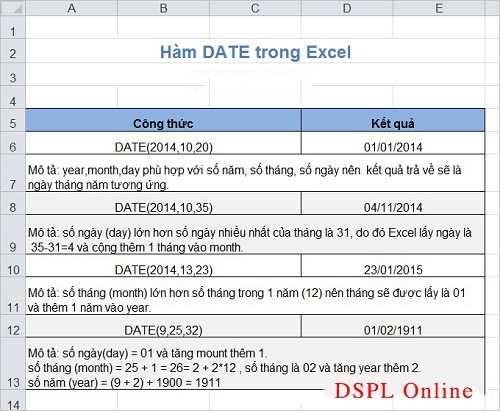(ĐSPL) - Đối với những bạn làm công việc thường xuyên tính toán hay liên quan tới tiền tệ, tính lương, tính toán thu chi… thì việc đổi chữ thành số trong excel tự động vô cùng quan trọng và hữu ích, giúp tiết kiệm thời gian cũng như giảm thiểu sai sót trong quá trình tính toán.
Vì vậy ĐSPL Online sẽ giới thiệu với bạn cách đổi số thành chữ trong excel để giúp các bạn thuận tiện hơn trong công việc của mình nhé. Cùng với đó, bạn đừng bỏ lỡ cách dùng hàm ngày tháng năm trong Excel dễ hiểu nhất được chia sẻ ở bài viết trước nhé.
CÁCH ĐỔI SỐ THÀNH CHỮ TRONG EXCEL
1. Tải phần mềm đổi số tự động
Việc đầu tiên trong cách đổi số thành chữ trong excel là bạn phải tải phần mềm vnTools về.
- Lên Google gõ “download vnTool”. Chọn phiên bản phù hợp nhất với phiên bản Excel bạn đang dùng và tải về.
- Sau khi tải về thì bạn vào thư mục bạn tải phần mềm. Kích đúp chuột vào file vnTools.exe để cài đặt phần mềm vào máy. Ngay sau đó cửa sổ vnTools Setup xuất hiện, bạn chỉ cần nhấn Install, rồi chờ một lát để hoàn tất quá trình cài đặt vnTools vào máy tính.
2.Cách đổi số thành chữ trong excel 2013
- Bước 1: Mở Excel 2003, chọn thẻ Tools trên thanh menu, chọn Add-Ins
| Cách đổi số thành chữ trong excel 2003,2007,2010,2013, 2016 nhanh nhất |
- Bước 2: Khi Cửa sổ Add-Ins được mở ra, nhập chuột vào nút Browse để chọn tập tin vừa cài đặt vào máy.
- Bước 3: Khi đó bạn sẽ thấy cửa sổ Browse xuất hiện, bạn tìm file vnTools mà bạn đã tải về, kích vào đường dẫn tập tin Ufunctions.xla mà bạn vừa cài đặt ở trên. Cuối cùng là kick vào nút Open.
| Cửa sổ Brows |
- Bước 4: Kích chuột ở mục NTD’s Tools để kích hoạt công cụ đổi số thành chữ này, rồi nhấn tiếp vào OK. Vậy là Add-in sẽ xuất hiện trên thanh công cụ của Excel.
| Cách cài đặt NTD’s Tools lên thanh công cụ |
- Bước 5: Bây giờ trên thanh công cụ của bạn đã có biểu tượng chuyển đổi số thành chữ, bạn kích vào biểu tượng này sẽ thấy xuất hiện cửa sổ Number to Text.
Lưu ý là phần mềm này để mặc định chuyển về chữ theo bảng mã Unicode, còn nếu bạn dùng mã VNI hay TCVN 3 thì bạn chỉ cần tích chọn.
Tại đây, bạn cũng có thể thêm tùy chọn:
- Thêm từ "đồng" vào chuỗi.
- Thêm từ "dollar" vào chuỗi.
Công thức để đổi số thành chữ trong Excel:
- Nếu muốn có chữ “đồng” hay “Dollar” thì bạn làm theo công thức
- =VND(số cần đổi, true): Đổi số thành chữ tiếng Việt.
- =USD(số cần đổi, true): Đổi số thành chữ tiếng Anh.
- Nếu chỉ muốn đổi số thành chữ không cần thêm từ phía sau
- =VND(số cần đổi): Đổi số thành chữ tiếng Việt.
- =USD(số cần đổi): Đổi số thành chữ tiếng Anh.
3.Cách đổi số thành chữ trong excel 2017, 2010, 2013, 2016
Cách đổi số thành chữ trong excel 2017, 2010, 2013 và 2016 tương tự nhau nên mình sẽ hướng dẫn chung nhé:
Bước 1: Mở Excel 2007 (hay 2010;2013;2016) lên, trên giao diện chính của ứng dụng kích chuột vào biểu tượng Microsoft Office ở góc trên cùng bên trái màn hình, chọn Excel Options để thiết lập một số tùy chọn.
Khi cửa sổ Excel Options xuất hiện, nhấn vào thẻ Add-Ins ở cột bên trái màn hình. Sau đó, chuyển chuột về bên phải góc dưới cùng ở mục Manager chọn Excel Add-Ins, cuối cùng là kích vào GO
| Cửa sổ Excel Options |
Bước 2: Khi Cửa sổ Add-Ins được mở ra, nhập chuột vào nút Browse để chọn tập tin vừa cài đặt vào máy.
Khi đó bạn sẽ thấy cửa sổ Browse xuất hiện, bạn tìm file vnTools mà bạn đã tải về, kích vào đường dẫn tập tin Ufunctions.xla mà bạn vừa cài đặt ở trên.
Cuối cùng là kick vào nút Open…. Bước này tương tự như cách đổi số thành chữ trong excel 2013.
| Cửa sổ Add-Ins |
Các bước về sau bạn cũng thực hiện như từ bước 3 củaphần Excel 2003.
Thật đơn giản phải không nào? Giờ đây bạn có thể dễ dàng đổi số thành chữ trong excel rồi, công việc của bạn đã trở nên nhẹ nhàng hơn rất nhiều. Ngoài ra nếu quan tâm đến power point bạn có thể tham khảo thêm bài viết cách tạo thời gian trong Powerpoint của chúng tôi nhé!
Trang Lê (tổng hợp)