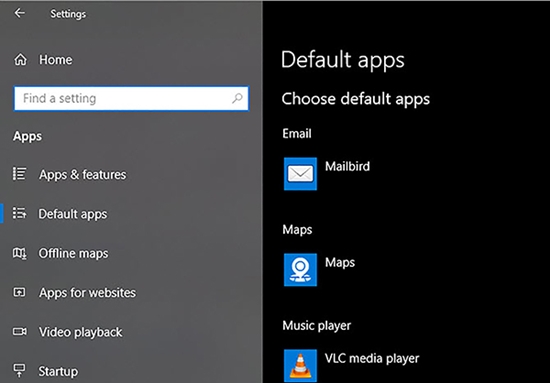Cách thay đổi ứng dụng mặc định trong Windows 10; Thủ thuật tránh bị hack email trên các thiết bị iPhone và iPad,... là những tin tức công nghệ mới nóng nhất trong ngày hôm nay 30/4/2020.
Cách thay đổi ứng dụng mặc định trong Windows 10
Cửa sổ quản lý phần mềm mặc định trong Windows 10. |
“Set As Default” là gì?
Trước hết, đây là các thiết lập mặc định. Windows 10 đã tạo ra sẵn một danh sách phần mềm gắn kết với các tập tin hay liên kết nào đó để khi người dùng nhấp vào một tập tin bất kỳ nó sẽ sử dụng phần mềm đó để mở tập tin. Những phần mềm này được gọi là phần mềm mặc định.
Chẳng hạn, khi người dùng nhấp kép vào một tập tin MP4, Windows 10 sẽ mở nó bằng phần mềm “Phim & TV” của Windows 10. Tuy nhiên, người dùng có thể thay đổi sang một phần mềm khác với nhiều tính năng hơn.
Khi muốn sử dụng một phần mềm không phải mặc định để mở một tập tin, người dùng cần phải nhấp phải vào nó và chọn “Open with” để chọn một phần mềm khác. Tuy nhiên, người dùng sẽ phải tốn công làm việc này cho mỗi lần mở tập tin.
Cách thay đổi phần mềm mặc định
Windows 10 sẽ không tự động chọn phần mềm mới làm mặc định khi người dùng cài đặt nó. Tuy nhiên, người dùng hoàn toàn có thể tự thiết lập theo các bước sau đây:
1. Nhấp vào Settings > Apps.
2. Chọn Default apps trong khung bên trái. Lúc này, người dùng sẽ bắt gặp một danh sách mặc định cho các công cụ thường dùng trong khung bên phải, như Photos để xem ảnh, Microsoft Edge để duyệt web, Groove Âm nhạc để phát nhạc.
3. Nhấp vào một phần mềm để xem các phần mềm cùng loại khác đã được cài đặt, rồi chọn một phần mềm để đặt làm mặc định theo ý mình.
Bên cạnh đó, người dùng còn 3 lựa chọn khác nằm ở dưới khung bên phải:
Choose default apps by file type: Cho phép chọn phần mềm để mở từng loại tập tin cụ thể như: PDF, MP3, MOV... Do đó, nó cũng rất hiệu quả để sửa các liên kết tập tin.
Choose default apps by protocol: Cho phép lựa chọn phần mềm muốn mở khi người dùng nhấp vào các địa chỉ liên kết có chứa các giao thức như Mailto hay FTP.
Set defaults by app: Cho phép chọn bất kỳ phần mềm nào và quản lý các loại tập tin mà nó có thể mở.
Sửa lỗi không thay đổi được trình duyệt web mặc định
Đôi khi người dùng cũng có thể gặp lỗi Windows 10 không ghi nhớ trình duyệt web mặc định mà người dùng đã thay đổi. Nếu điều này xảy ra, trước tiên người dùng thử gỡ bỏ trình duyệt web đó, rồi cài đặt lại.
Nếu chưa sửa được lỗi, người dùng hãy mở Set defaults by app trong trang Default apps, như ở trên. Sau đó, người dùng nhấp vào trình duyệt web muốn đặt làm mặc định, rồi chọn Manage. Tại đây, người dùng có thể chọn lại tất cả loại tập tin được liệt kê đều liên kết đến trình duyệt web mà mình muốn.
Cách thay đổi tự chạy mặc định
Ngay khi người dùng gắn USB vào máy tính, nó sẽ tự mở cửa sổ File Explorer, hay tự phát đĩa DVD được đưa vào. Chức năng này được gọi là AutoPlay, giúp thuận tiện hơn trong việc mở các thiết bị, phương tiện gắn ngoài. Tuy nhiên, nếu không thích, người dùng cũng có thể thay đổi theo các bước dưới đây:
1. Nhấp vào Settings > Devices.
2. Nhấp vào AutoPlay trong khung bên trái.
3. Người dùng sẽ bắt gặp hai ô lựa chọn hành động cho Removable drive (ổ đĩa gắn ngoài) và Memory card (thẻ nhớ).
4. Với Removable drive hay Memory card, người dùng sẽ có danh sách các lựa chọn hành động riêng, như: Open folder to view file, Play (Windows Media Player)...
5. Người dùng có thể chọn Take no action để tắt riêng Removable drive hay Memory card, hoặc nhấn Off ở trên để tắt tự chạy đối với mọi phương tiện và thiết bị gắn ngoài.
Người dùng cũng có thể thay đổi thiết lập tự chạy AutoPlay cho từng loại phương tiện riêng thông qua công cụ Control Panel. Trước tiên, người dùng tìm kiếm Control Panel trong trình đơn Start để mở nó. Sau đó nhấp vào Programs > Change default settings for media or devices. Tại đây, người dùng sẽ có nhiều lựa chọn hành động hơn cho Removable drive, Memory card, đĩa DVD, Blu-ray, CD, phần mềm và game, hay thậm chí là các điện thoại di động mà người dùng đã kết nối với máy tính.
Lưu ý, người dùng cũng phải thận trọng tối đa khi xem xét cho loại thiết bị, phương tiện nào được phép chạy tự động. Lý do là trước đây một số phần mềm độc hại đã từng lợi dụng chức năng tự chạy AutoPlay, để dễ dàng lây nhiễm virus vào máy tính khi người dùng cắm USB vào.
Email trên các thiết bị iPhone và iPad có thể bị hacker, thủ thuật để tránh ra sao
Các chuyên gia mạng cho rằng, ít nhất 6 nạn nhân cấp cao đã bị nhắm mục tiêu và hàng triệu người khác cũng có thể gặp lỗi tương tự. Lỗi này được cho là đã xuất hiện trong các phiên bản iPhone bắt đầu từ iOS 6, ra mắt vào năm 2012.
Các chuyên gia tại ZecOps cho biết, lỗ hổng này ảnh hưởng đến Email - ứng dụng Email riêng của Apple được cài đặt trên tất cả các mẫu iPhone theo mặc định.
Lỗi này được gọi là một cuộc tấn công "không nhấp chuột" bởi vì nạn nhân có thể bị hack chỉ bằng cách mở một Email. Khi một thiết bị bị xâm nhập, tin tặc có thể xóa Email vi phạm, tức là chúng đã xóa sạch bằng chứng chính của vụ tấn công.
Cuộc tấn công cho phép tin tặc đọc, chỉnh sửa và xóa bất kỳ Email nào trong ứng dụng Mail. Người dùng thậm chí có thể không biết bản thân đã trở thành nạn nhân của một vụ tấn công mạng.
Cuộc tấn công mạng nhắm vào ứng dụng Email trên iPhone hoặc iPad có thể đánh cắp thông tin mà không để lại dấu vết nào. Ảnh minh họa |
Thông báo Email có thể xuất hiện trống, nhưng lại chứa mã bí mật được thiết kế để thâm nhập vào hệ thống. Email này sẽ đánh sập ứng dụng Mail, cho phép tin tặc truy cập vào iPhone trong quá trình khởi động lại.
Người dùng sẽ không cần phải truy cập bất kỳ trang web, tải xuống bất kỳ tệp đính kèm giả mạo hoặc nhấp vào bất kỳ liên kết nào, điều này làm cho cuộc tấn công mạng này rất khó tránh.
Bên cạnh sự chậm chạp tạm thời của ứng dụng Email trên thiết bị di động, người dùng không nên bỏ qua bất kỳ dấu hiệu bất thường nào khác. Khi cập nhật thất bại trên iOS 12 người dùng có thể nhận thấy sự cố đột ngột của ứng dụng Mail. Trên iOS13, bên cạnh sự chậm lại tạm thời, nó sẽ không được chú ý.
Các cuộc tấn công thất bại sẽ không được chú ý trên iOS 13 nếu một cuộc tấn công khác được thực hiện sau đó và xóa Email. Trong đó, các Email sẽ được gửi bởi kẻ tấn công sẽ hiển thị thông báo 'This message has no content' - 'Tin nhắn này không có nội dung', ZecOps giải thích.
Theo ZecOps, Apple đã không biết về lỗi này cho đến khi được các nhà nghiên cứu cảnh báo. Lỗi này được cho là vẫn tồn tại đến bản cập nhật mới nhất cho iOS 13, nhưng đã được sửa trong phiên bản thử nghiệm beta của phần mềm.
Các chuyên gia mạng cảnh báo rằng lỗi này đã được sử dụng để nhắm mục tiêu vào một công ty Fortune 500 ở Mỹ, cũng như các nhà báo và nhân viên công nghệ.
Trong một tuyên bố, một phát ngôn viên của Apple cho biết: "Apple coi trọng tất cả các báo cáo về các mối đe dọa bảo mật. Chúng tôi đã điều tra kỹ lưỡng báo cáo của nhà nghiên cứu và dựa trên thông tin được cung cấp đã kết luận những vấn đề này không gây rủi ro ngay lập tức cho người dùng của chúng tôi.
Nhà nghiên cứu đã xác định 3 vấn đề trong Email, nhưng một mình chúng không đủ để vượt qua các biện pháp bảo vệ an ninh cho iPhone và iPad và chúng tôi không tìm thấy bằng chứng nào về việc chúng được sử dụng để gây bất lợi cho khách hàng.
Những vấn đề này sẽ sớm được giải quyết trong bản cập nhật phần mềm. Chúng tôi đánh giá cao sự hợp tác với các nhà nghiên cứu bảo mật để giúp giữ an toàn cho người dùng và sẽ ghi nhận công sức của các nhà nghiên cứu về sự hỗ trợ của họ."
Ngoài ra, người dùng các sản phẩm của Apple có thể lưu ý một vài cách để tránh bị cuốn vào cuộc tấn công mạng này. Đầu tiên, Apple đã thông báo sửa lỗi trong phiên bản beta của iOS 13, mọi người có thể tìm hiểu thêm cách đăng ký iOS 13 beta. Tuy nhiên, các bản cập nhật Beta có thể mất vài tuần để chuyển sang phiên bản phát hành chung của iOS.
Kiểm tra iPhone thường xuyên để đảm bảo thiết bị đã có các bản sửa lỗi bảo mật mới nhất. Trong khi đó, mọi người chỉ cần tránh sử dụng ứng dụng Email bằng cách có thể chuyển sang một ứng dụng thay thế như ứng dụng Gmail của Google, ứng dụng này dường như không bị ảnh hưởng bởi lỗi này. Khi vấn đề được giải quyết, mọi người có thể quay lại sử dụng ứng dụng Mail của Apple.
Minh Khôi(T/h)