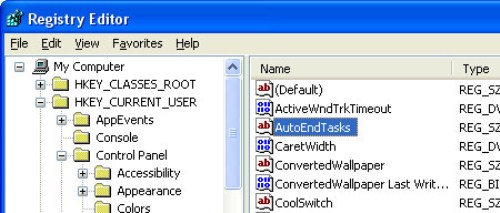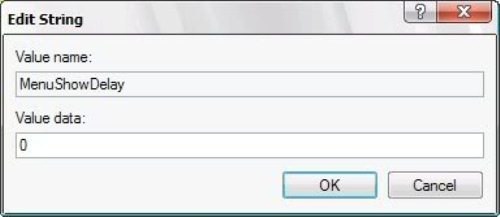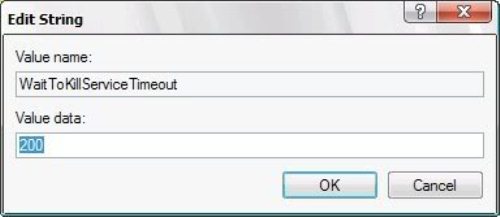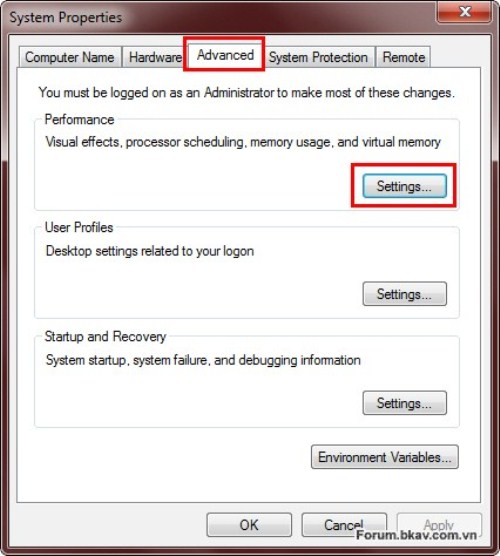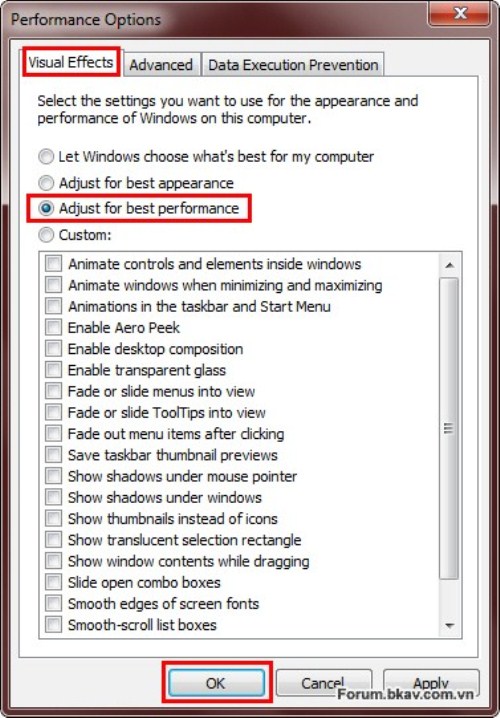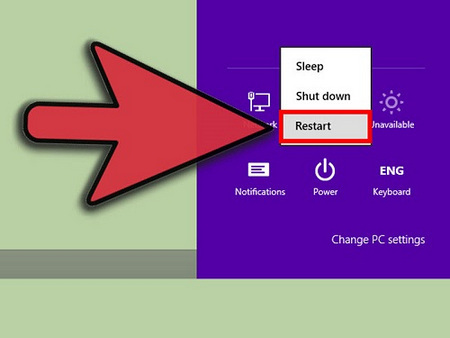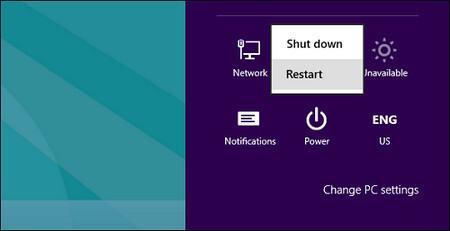(ĐSPL) - Những chiếc máy tính cũ, cấu hình thấp vẫn đáp ứng được những nhu cầu cơ bản như soạn thảo văn bản, xem phim, lướt web hay những công việc đơn giản. Tuy nhiên đôi khi tốc độ chậm chạp của chiếc máy khiến bạn cảm thấy khó chịu.
Ngoài những mẹo tăng tốc máy tínhmà chúng tôi đã giới thiệu tới các bạn. Những cách tăng tốc máy tính cấu hình thấp sau đây sẽ giúp bạn giải quyết vấn đề máy chậm mà không tốn quá nhiều thời gian hay công sức.
1. Máy tính như thế nào được xem là cấu hình thấp?
Trước khi lựa chọn cách để tăng tốc máy tính cấu hình thấp, bạn cần phải xem cấu hình máy của mình ở mức độ nào: thấp, trung bình hay cao?
Máy tính cấu hình thấp là những loại máy có RAM khoảng 128 – 256MB, ổ cứng có dung lượng từ 5GB – 40GB, bộ xử lý 800 Mhz-1.0Ghz, Windows 95,98(chạy WinXP ì ạch với 800Mhz).
Đối với những dòng máy tính có cấu hình trung bình RAM:Khoảng 512MB-1GB, ổ cứng:Khoảng 80-160GB, bộ xử lý:1.2Ghz-2.4Ghz,Windows XP(chạy mượt mà,Vista không lỗi)
Máy có cấu hình cao có: RAM:1GB trở lên, ổ cứng 160GB trở lên, bộ xử lý:3.0Ghz trở lên, sử dụng Windows Vista,Windows 7 trở lên
2. Các cách tăng tốc máy tính cấu hình thấp
2.1 Chỉnh sửa Registry
Cách tăng tốc máy tính cấu hình thấp đầu tiên phải kể đến đó chính là chỉnh sửa Registry, đây được xem là bộ não của toàn bộ máy tính, để thực hiện chỉnh sửa các bạn chỉ cần làm theo các bước sau:
Bước 1: Vào Start, chọn run, gõ regedit vào ô từ khóa
Start > Run, gõ regedit |
Bước 2: Sau khi mở regedit bạn có thể thực hiện việc tăng tốc máy tính theo 2 nhánh sau
Nhánh 1: HKEY_CURRENT_USER > Control Panel > Desktop.
Chọn : HKEY_CURRENT_USER |
Tại đây bạn có thể chọn các tùy chọn như:
• AutoEndTask: kích đúp chuột vào sau đó nhấn số 1 để thiết lập chế độ tư tắt các chương trình bị treo giúp máy tính của bạn hoạt động trơn tru hơn
Chọn AutoEndTask |
• MenuShowDelay: giúp thanh công cụ start xuất hiện nhanh hơn.
Chọn MenuShowDelay nhập số 0 |
• HungAppTimeout, WaitToKillAppTimeOut : nhập giá trị 200 vào ô sẽ giúp bạn giảm đáng kể thời gian chờ các ứng dụng.
Nhập 200 vào ô lệnh của WaitToKillAppTimeOut |
Nhánh 2: HKEY_LOCAL_MACHINE > System > CurrentControlSet > Control.
2.2. Tắt các hiệu ứng hình ảnh
Đặt hiệu ứng hình ảnh là cách được nhiều người sử dụng để máy tính đẹp và sinh động hơn. Tuy nhiên chính những hiệu ứng hình ảnh này cũng khiến chiếc máy tính của bạn trở nên nặng nề hơn. Vì vậy cách tăng tốc máy tính cũ nhanh nhất chính là tắt các hiệu ứng hình ảnh.
Bước 1: Kích chuột phải vào My Computer chọn Properties
Chọn Properties trong My Computer |
Bước 2: Trong Properties chọn tab Advanced > tại mục Performance chọn Settings > Visual Effects
Chọn tab Advanced > tại mục Performance chọn Settings |
Bước 3: Trong tab Visual Effects chọn nút Adjust for best performance là tất cả các hiệu ứng hình ảnh trên máy tính của bạn sẽ được tắt hết. cách này sẽ giúp máy tính của nhẹ hơn, cải thiện đáng kể được tốc độ máy.
Chọn nút Adjust for best performance để tắt các hiệu ứng hình ảnh |
2.3. Tạo RAM ảo
RAM của máy càng lớn, khả năng lưu trữ của máy càng cao sẽ giúp máy tính hạn chế được tình trạng ì máy. Bạn có thể tạo ra một RAM ảo từ chính ổ cứng của máy, đây là cách tăng tốc máy tính cấu hình thấp được rất nhiều người sử dụng.
Bước 1: Kích chuột phải vào My Computer > Properties chọn tab Advanced > tại mục Performance chọn Settings với cách làm tương tự như cách trên.
Bước 2: Trong Performance chọn Settings chọn tab Advanced > Visual Memory chọn Change.
Performance chọn Settings chọn tab Advanced > Visual Memory chọn Change
Bước 3: Bỏ chọn Automatically manager paging file size for all drives, tại ổ C: nhập vào ô Intial Size 10% dung lượng ổ cứng của bạn. Nhấn OK 3 lần để hoàn thành việc tạo RAM ảo.
Nhập giá trị vào ô Intial Size |
Trên đây là những cách tăng tốc máy tính cấu hình thấp đơn giản và hiệu quả, bạn có thể tham khảo để cải thiện tình trạng ì của máy cũ. Ngoài ra hãy thử tham khảo thêm các cách sửa lỗi máy tính đã được chúng tôi tổng hợp và chia sẻ nhé.
Lê Phương(Tổng hợp)

.png)
.png)