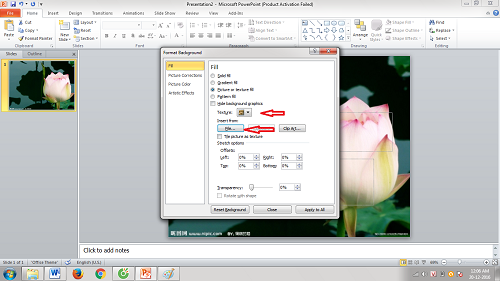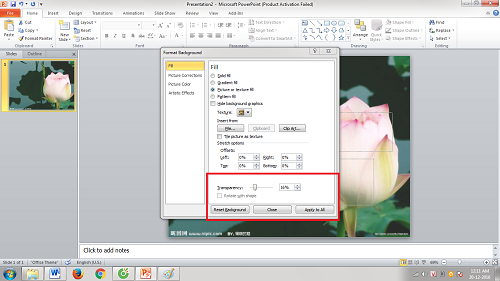(ĐSPL) - Có thể nói, với những ai chưa sành sỏi về Powerpoint thì việc tạo nên những Background (hình nền) đẹp quả thực không hề đơn giản gì phải không nào? Tuy nhiên, để làm được hình nền theo đúng chủ đề thì ngoài việc biết được hướng dẫn cách tạo Background Powerpoint thì bạn cần phải tìm những mẫu hình nền phù hợp với chủ đều của mình. Và cùng với bài viết chia sẻ mẹo học autocad vô cùng hữu ích thì hãy cùng chúng tôi theo dõi cách tạo hình nên vào slide Powerpoint đơn giản như thế nào nhé!
1. Hướng dẫn cách tạo Background Powerpoint
Hôm nay mình sẽ hướng dẫn các bạn cách tạo phông nền Powerpoint 2010 cực đơn giản. Chắc chắn sau khi xem xong bạn sẽ làm được ngay. Trường hợp nếu bạn dùng Powerpoint 2003, 2007 hoặc 2013 thì vẫn làm theo các bước tương tự như dưới đây nha. Cùng tham khảo nhé!
Bước 1
Khởi động Powerpoint và tạo một giao diện mới. Sau đó click chuột phải vào khung slides nó sẽ hiện ra các mục để bạn chọn và hãy nhấn vào “Fomat Background”. Như hình dưới đây nhé!
Cách tạo Background Powerpoint |
Bước 2
Khi click vào Fomat Background nó sẽ hiện lên bảng Picture or texture fill và chọn file để về máy chọn ảnh mà bạn muốn làm hình nền hoặc có thể chọn nền có sẵn của chương trình. Có thể xem như hình.
Chọn ảnh có sẵn trong trình duyệt hoặc trong máy |
Bước 3
Sau khi biết cách tạo Background Powerpoint thì bạn có thể điều chỉnh các thông số như: căn lề trên, dưới, trái phải hoặc điều chỉnh độ mờ của hình nền bằng cách click vào “Transparency” để thay đổi mức đồ mờ nhạt của hình nền. Sau đó, để kết thúc bạn ấn Close.
Bước cuối cùng để tạo Background Powerpoint |
Nhưng nếu bạn muốn thiết lập cho nhiều slide trong cùng một bài thì có thể chọn Apply to All nhé.
2. Gợi ý cách tạo Background Powerpoint đẹp
Như mình đã nói ở trên, bạn có thể chọn nền background Powerpoint có sẵn trong máy thì có thể tìm kiếm những ảnh nền trên mạng và apply vào. Tuy nhiên, nếu muốn đẹp bạn có thể chọn nhiều hình nền khác nhau. Mỗi slide bạn cho một background Powerpoint để giao diện đẹp hơn nhé.
Như vậy có thể nói, đây là cách tạo Background Powerpoint nhanh mà đơn giản nhất mà bạn có thể dễ dàng thực hiện. Từ đó, giúp cho slide ảnh cũng như bài thuyết trình của bạn rõ ràng hơn, đẹp mắt hơn. Tuy nhiên, khi chọn Background Powerpoint thì hãy chọn ảnh theo chủ đề mà bạn đang làm để nội dung thuyết phục hơn nhé.
Cùng với đó thì Doisongphapluat.com cũng gửi đến các bạn mẹo học các hàm excel đối với những bạn muốn tìm hiểu về nó. Hi vọng với hướng dẫn này sẽ giúp bạn tự học thành công và có thêm nhiều kinh nghiệm. Đừng quên ghé qua trang mỗi ngày để có thêm nhiều kinh nghiệm hơn nhé!
Dương Ngọc (tổng hợp)