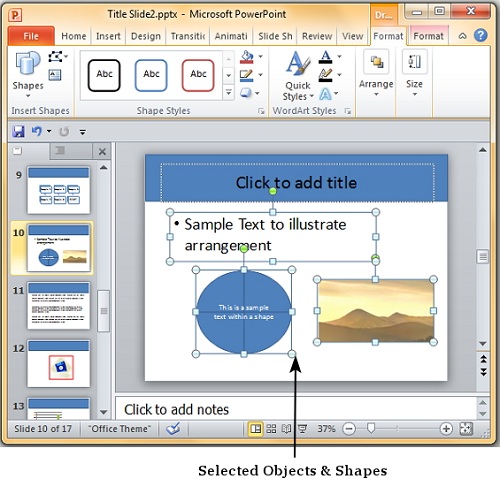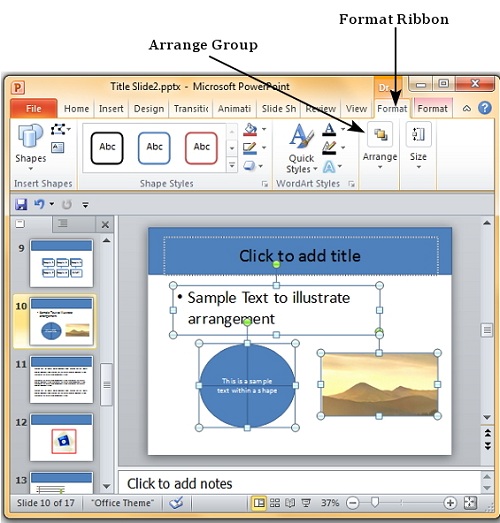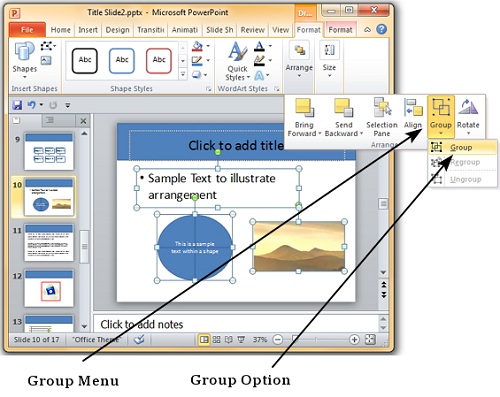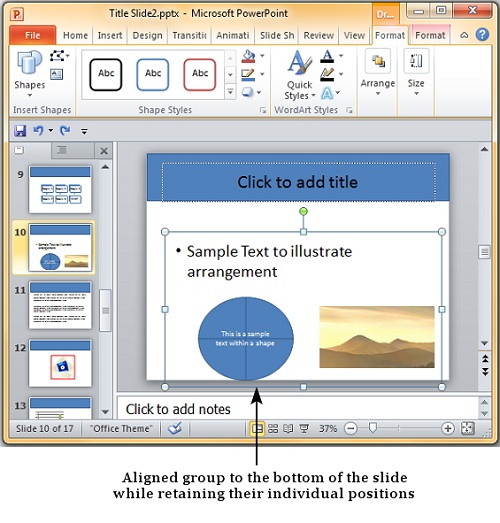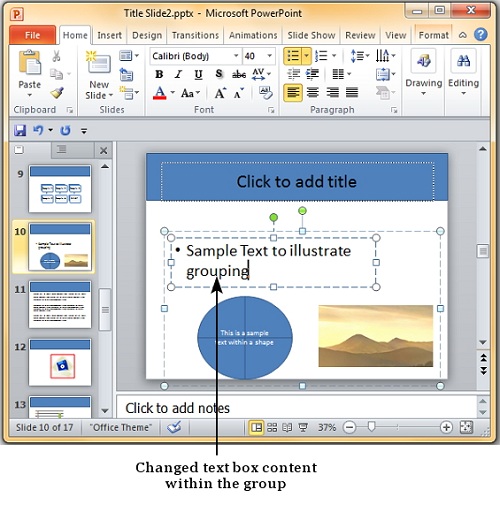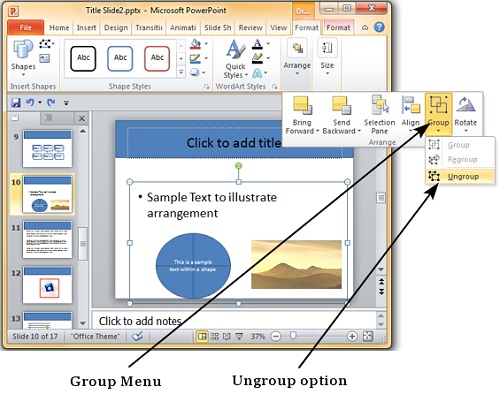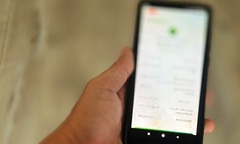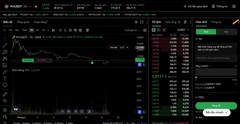(ĐSPL) - Với những ai có kinh nghiệm làm việc với Powerpoint thì sẽ không gặp khó khăn gì về cách tạo thời gian trong Powerpoint. Vậy còn cách tạo group trong PowerPoint thì sao? Điều này lại thật khó khăn với các bạn mới sử dụng Powerpoint. Tuy nhiên, có thể bạn không biết trong Powerpoint hỗ trợ tính năng nhóm các đối tượng trong bài vào một slide, điều này giúp bạn dễ dàng thực hiện các thao tác tạo group.
Và hôm nay, bài viết sẽ giới thiệu đến các bạn cách tạo group trong Powerpoint 2010 cực đơn giản. Cùng tham khảo nhé!
Để tạo được group trong Powerpoint các bạn cần phải trải qua 7 bước dưới đây:
Bước 1
Mở Powerpoint và chọn các chuỗi Shape hay các đối tượng mà muốn nhóm lại. Để có thể chọn nhúng, bạn chỉ cần ấn giữ phím Ctrl và nhấn chuột, chọn từng đối tượng muốn group lại.
Ấn giữ phím Ctrl và chọn đối tượng |
Bước 2
Tiếp tục truy cập vào nhóm Arrange trong dải Format trên thanh công cụ. Như hình dưới đây.
Chọn Arrange trong Format |
Bước 3
Sau khi ấn chọn, tiếp tục click vào Group dưới danh mục menu của nó. Với cách tạo group trong Powerpoint này sẽ giúp bạn tạo được nhóm các đối tượng khác nhau trong cùng một slide và các Shape mà bạn đã chọn vào nhóm một đối tượng hay còn gọi là một nhóm.
Chọn Shape để tạo nhóm đối tượng |
Bước 4
Thực hiện các bước thay đổi thông thường nằm trong từng đối tượng. Trong phạm vi đó, bạn có thể chỉnh sửa theo ý muốn. Có thể chèn được ảnh, cột, hàng hay text..
Tiến hành chỉnh sửa nội dung bên trong tùy ý |
Bước 5
Không chỉ trong group mà ngay cả tất cả các đối tượng đã tạo được nhóm bạn vẫn có thể chỉnh sửa từng đối tượng nếu cần.
Thậm chí bạn có thể chỉnh sửa trong từng đối tượng |
Bước 6
Để có thể chỉnh sửa được từng đối tượng riêng trong nhóm, bạn trở về menu và chọn Ungroud. Như hình dưới đây.
Cách để chỉnh sửa được từng đối tượng |
Bước 7
Sau khi sửa đổi từng đối tượng, hoàn tất mọi vấn đề thì bạn hãy nhóm lại như ban đầu bằng cách tạo group trong Powerpoint lại. Vẫn chọn các đối tượng như thông thường sau đó sử dụng và chọn Regroud trông danh mục Groud của menu.
Như vậy, có thể nói cách tạo group trong Powerpoint cũng khá đơn giản phải không nào. Với cách làm này bạn có thể thay đổi, tùy chỉnh từng đối tượng khác nhau. Tuy nhiên, nếu muốn tạo group cho nhiều slide khác nhau thì bạn phải thực hiện tương tự như vậy nhé. Bên cạnh đó hãy tham khảo bài viết cách tạo background Powerpoint mà Doisongphapluat.com gợi ý để thành thục những kĩ năng Powerpoint nữa nhé.
Chúc bạn thành công!
Nguyễn Anh (tổng hợp)