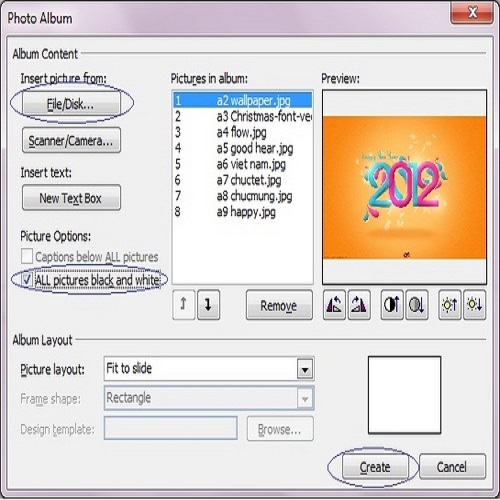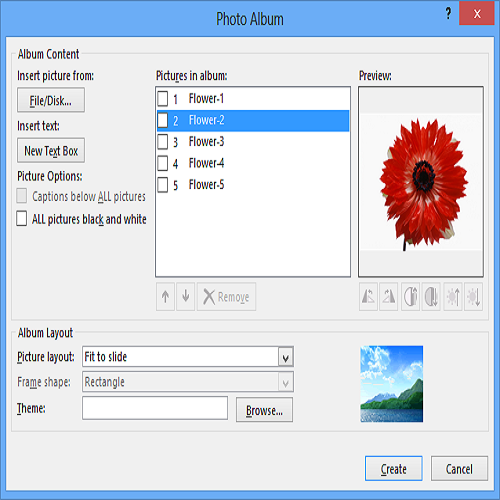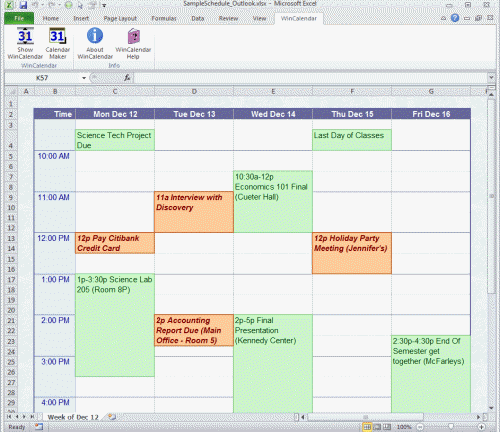(ĐSPL) – Tiếp nối loạt bài về cách sử dụng phần mềm trình chiếu khá thông dụng hiện nay, sau cách tạo Animation trong Powerpoint sẽ là cách tạo album ảnh trên Powerpoint đơn giản và dễ làm nhất mà các bạn có thể thực hành ngay.
Cách tạo album ảnh trên Powerpoint vô cùng đơn giản |
1. Cách thực hiện
Bạn đang cần tạo một album ảnh để làm kỷ niệm hoặc để trình chiếu, giờ đây bạn không còn cần phải cài đặt bất cứ phần mềm nào nữa mà sử dụng ngay chính Power Point ngay trên máy là có thể thực hiện ngay. Sau đây là một số các bước cơ bản:
Bước 1: Mở PowerPoint
Bước 2: Chọn Insert, tới Photo Album và chọn New Photo Album
Bước 3: Ấn File/Disk và chọn ảnh cần cho vào album. (Bạn có thể đánh thứ tự cho từng bức ảnh bằng cách chọn 1 ảnh và nhấn nút Up hoặc Down.
Bước 4: Chọn Creat để hiện cả album (tạo album). Tất cả các bức ảnh trong album sẽ tự động được thêm vào mỗi slide với các hiệu ứng trước đó bạn đã chọn.
Cách tạo album ảnh trên Powerpoint dễ dàng |
Trên đây là cách tạo album ảnh trên Powerpoint đơn giản nhất, và nếu bạn đang sử dụng phiên bản Power Point 2003, Power Point 2007 hay Power Point 2010 thì đều có thể áp dụng các bước thực hiện tương tự. Nhưng bạn cũng cần phải chú ý đến các phím chức năng có hơi khác nhau. Ví dụ như Thuật ngữ Creat (2010) tương ứng với Update (2003)…
2. Thiết lập hiệu ứng cho các hình ảnh.
Với cách tạo album ảnh trên Powerpoint này nếu bạn muốn làm cho bức ảnh trong album thêm sống động, thêm hấp dẫn, ấn tượng và thu hút hơn bạn có thể tạo hiệu ứng cho từng hình ảnh bằng cách thay đổi theme, màu nền, cài hiệu ứng cho ảnh…. Các bạn có thể tham khảo thêm 2 cách sau:
Cách 1: Thực hiện ngay bước 3 sau khi đã lựa chọn hình
- Click vào biểu tượng tương ứng bên dưới hình ảnh xem trước để xoay ảnh.
- Chọn Captions below All pictures để viết ghi chú về bức hình ngay bên dưới mỗi hình ảnh.
- Chọn Picture layout để chọn số lượng hình ảnh có thể xuất hiện trên một slide trong album.
- Chọn Frame shape để chỉnh hiệu ứng cho từng ảnh của album.
- Chọn Browse để chọn thêm ảnh.
- Chọn All pictures black and white để chuyển hình ảnh qua tone màu đen trắng nếu bạn muốn.
- Chọn Remove để xóa hình ảnh.
Cách 2: Sau khi đã hoàn thành album bạn quay lại chỉnh sửa album
Để chỉnh sửa bạn nhấn vào tab Insert, chọn Photo Album, sau đó chọn Edit Album. Như vậy bạn đã có thể tùy ý điều chỉnh lại ảnh về hiệu ứng, màu nền, theme...
Như vậy với các bước đơn giản theo cách tạo album ảnh trên Powerpoint vừa được chia sẻ ở trên, các bạn hoàn toàn có thể tạo một album ảnh ưng ý theo ý mình rồi nhé! Và đừng quên tham khảo cách tạo ghi chú trong Powerpoint để tăng thêm sức hút cho bài thiết kế của mình.
Hải Hà (tổng hợp)