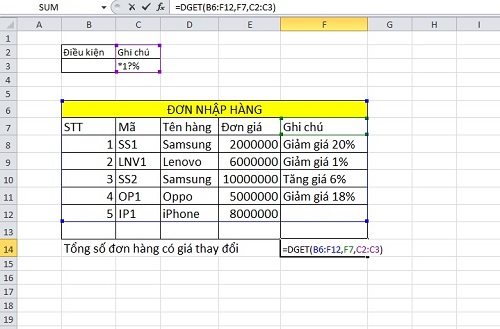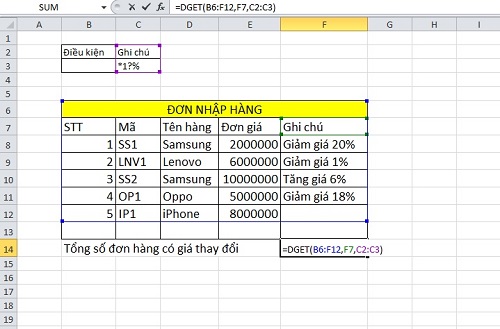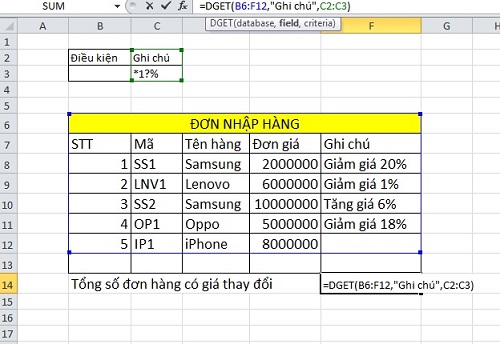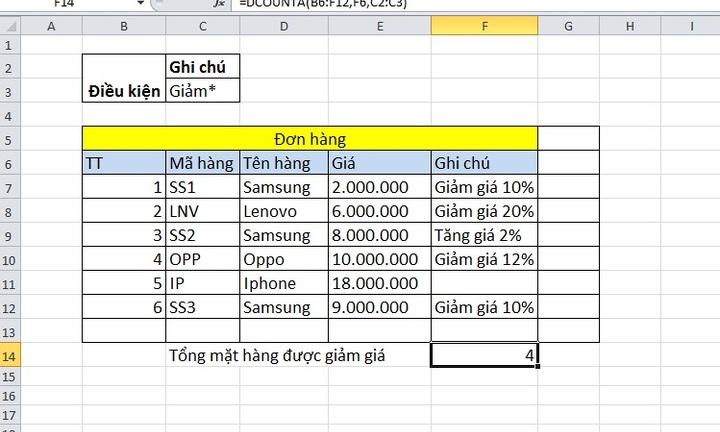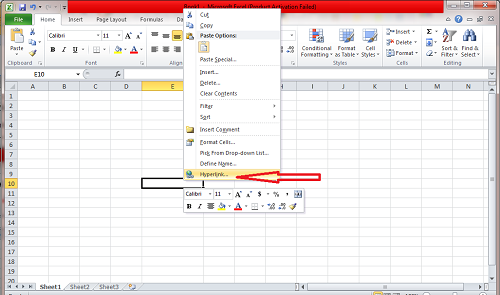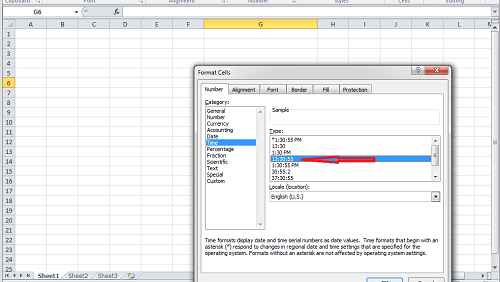(ĐSPL) - Dget là hàm trích giá trị từ cơ sở dữ liệu khớp với điều kiện trong Excel. Tuy nhiên để sử dụng hàm Dget thì không phải ai cũng thành thạo. Trong bài viết ngày hôm nay, chúng ta sẽ học cách dùng hàm dget trong excel.
Bên cạnh bài viết cách sử dụng hàm excel thì trước khi tìm hiểu cách sử dụng hàm Dget, bạn cần phải biết rõ ý nghĩa của hàm này.
1. Dget là hàm như thế nào?
Hàm Dget trong Excel là hàm thực hiện lấy một giá trị từ một cơ sở dữ liệu hay một cột danh sách dữ liệu sao cho dữ liệu được lấy ra khớp với điều kiện có sẵn.
2. Cú pháp của hàm Dget
Để có thể làm đúng cách dùng hàm dget trong excel, bạn cần biết cấu trúc cú pháp của hàm này.
=DGET(database, field, criteria)
Những thông tin trong hàm bạn cần nắm rõ bao gồm:
+ Database: vùng chứa cơ sở dữ liệu hoặc danh sách cơ sở dữ liệu, có hàng là thông tin các bản ghi, các trường là cột dữ liệu và hàng đầu tiên của danh sách yêu cầu phải chứa Tiêu đề cột.
| Cách dùng hàm Dget trong Excel giúp trích giá trị từ cơ sở dữ liệu nhanh nhất |
+ Filed: Tên trường dữ liệu dùng trong hàm, bạn có thể nhập cột, vị trí cột hoặc thứ tự cột từ cơ sở dữ liệu đã có sẵn.
+ Criteria: Là vùng chứa điều kiện. Phạm vi ô mà bạn đặt điều kiện phải chứa ít nhất là 1 giá trị và phải có tiêu đề cột.
Khi sử dụng hàm Dget, bạn cần phải chú ý những điều sau:
+ Nếu trong cơ sở dữ liệu không có giá trị nào thỏa mãn những yêu cầu mà bạn đưa ra thì hàm sẽ trả về cho bạn lỗi #VALUE
+ Nếu trong cơ sở dữ liệu có quá nhiều giá trị thỏa mãn điều kiện của bạn thì hàm sẽ trả về giá trị #NUM
+ Bạn nên để điều kiện ở vị trí sao cho vị trí này không chồng lên danh sách mà bạn có thể sẽ phải thêm thông tin vào sau này
+ Bạn nên nhập một dòng trống bên dưới tiêu đề cột trong phạm vi dữ liệu của bạn.
3. Ví dụ về cách dùng hàm dget trong excel
Để bạn có thể hình dung rõ hơn về cách dùng hàm dget trong excel, bạn hãy theo dõi ví dụ sau:
Ví dụ đưa ra để bạn áp dụng hàm Dget là hãy tìm ra đơn hàng có đợt giảm giá lớn hơn 10% và nhỏ hơn 20%.
Ví dụ về sử dụng hàm Dget |
Bước 1: Bạn hãy lập cơ sở dữ liệu như bảng trên cùng phạm vi điều kiện
Bước 2: Bạn hãy nhập hàm Dget vào ô cần chứa dữ liệu: =DGET(B6:F12, F7, C2:C3)
Nhập hàm DGET |
Bước 3: Sau khi nhập xong hàm này, bạn nhấn Enter và sẽ thu được kết quả theo đúng điều kiện bạn đặt ra.
Hoặc bạn có thể thay vì nhập ô chứa giá trị Field, bạn có thể nhập tên cột.
Thay vì nhập ô chứa giá trị Field, bạn có thể nhập tên cột. |
Như vậy, với hàm Dget, bạn đã có thể lọc ra được giá trị phù hợp với điều kiện mà bạn đặt ra. Cách dùng hàm dget trong excel không khó như nhiều người hình dung, chỉ cần làm đúng theo các bước là bạn đã có thể dễ dàng sử dụng hàm này rồi.
Để có thể dùng các hàm khác trong excel khác như hàm Address chẳng hạn, bạn đọc chưa biết cách sử dụng có thể tham khảo thêm cách dùng hàm Address trong Excel mà chúng tôi đã thực hiện.
Anh Tú (tổng hợp)